石川県金沢市のWeb制作会社|UNIxy(ユニクシー)
ホームページ・サイト制作その他ネットワークサービス
Xserverで簡単にWordPressを導入する方法を解説
2022.06.17
こんにちは!
今回は、「WordPressでブログを開設したい人」に向けて、
Xserverで簡単にWordPressを導入する方法を画像を使って解説していきます。
本記事の内容は以下の4ステップになります。
- 独自ドメインを取得
- ドメインの設定
- WordPressをインストール
- SSLの設定
ページコンテンツ
ステップ1:Xserverで独自ドメインを取得
前提として、WordPressを始めるには
『サーバー』と『独自ドメイン』の2つが必要になります。
今回、レンタルサーバーはXserverを登録してある前提で進めていくので、
独自ドメインの取得方法から解説を始めていきたいと思います。
\こちらからご登録可能です/
独自ドメインの取得
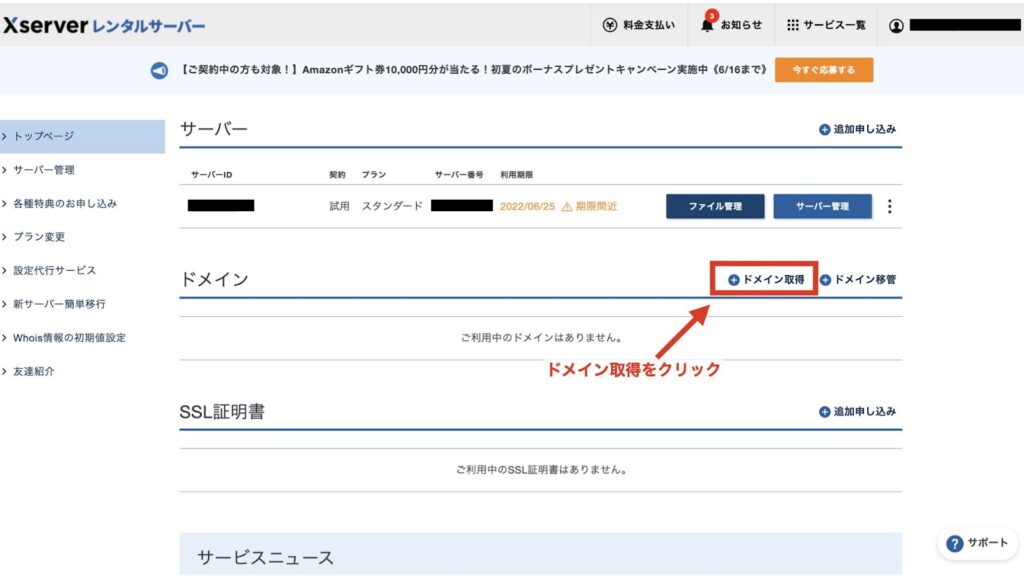
まず初めに、Xserverのトップページを開きましょう。
トップページにはサーバー・ドメイン・SSL証明書の欄があるので、
独自ドメインを取得していない場合は画面右側にある『ドメイン取得』をクリック。
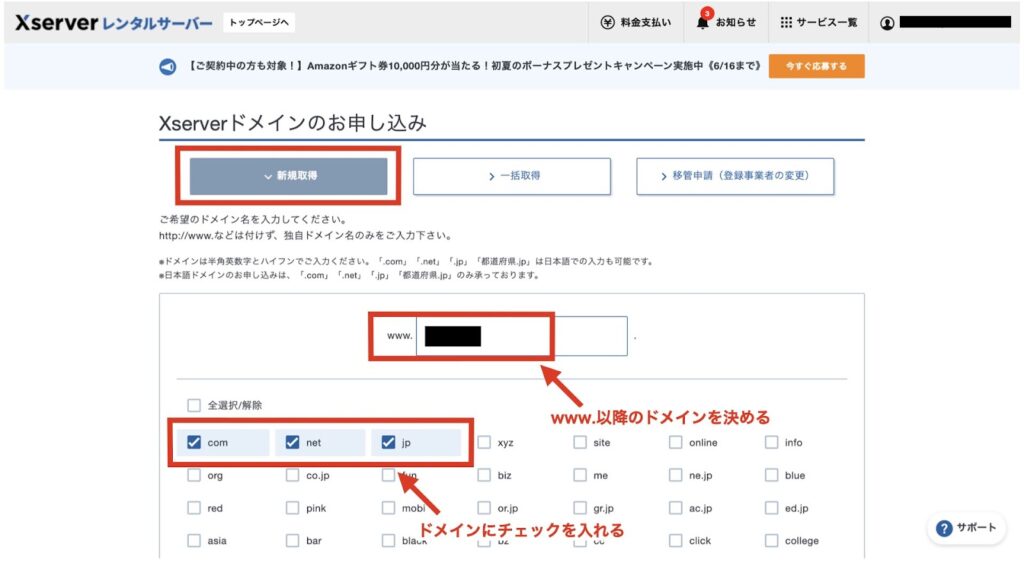
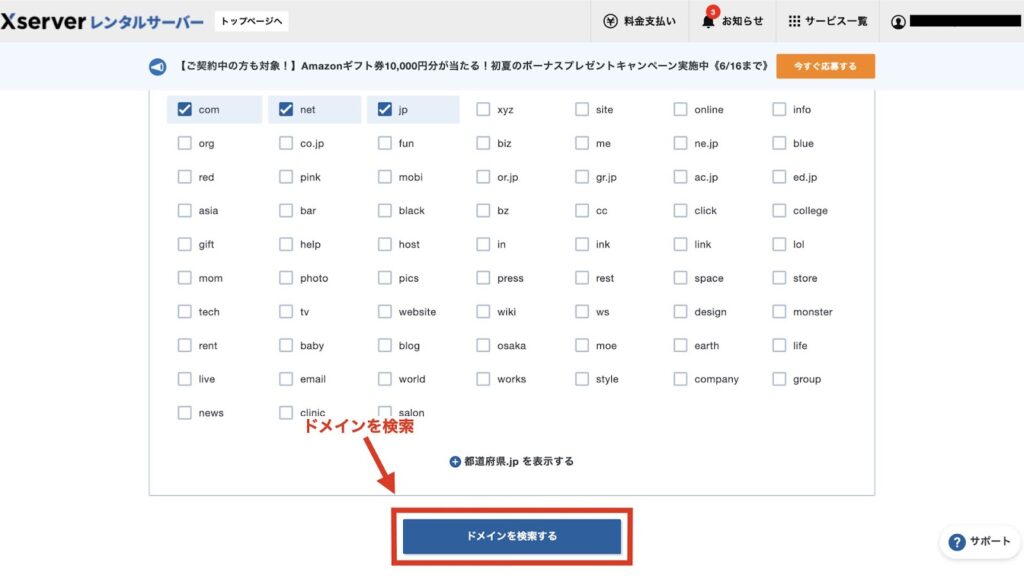
ここでは希望のドメインが取得可能かどうかを検索することができます。
- www.以降のドメインを決める
- 希望のドメインにチェックを入れる
- 希望のドメインが決まったら『ドメインを検索』
ドメインの決め方についてですが、
ドメインは後から変更ができないので以下のポイントを意識して慎重に決めましょう。
- サイトの内容がわかるようなドメイン
- 長すぎないドメイン
あと、「.com」「.net」「.jp」などのトップレベルドメインをどれにするか迷うと思いますが、
基本どのドメインも機能に違いはありません。
なので予算とイメージで選ぶことをおすすめします。
※本記事の解説画像では、よく見慣れた「.com」でドメインを取得しています。
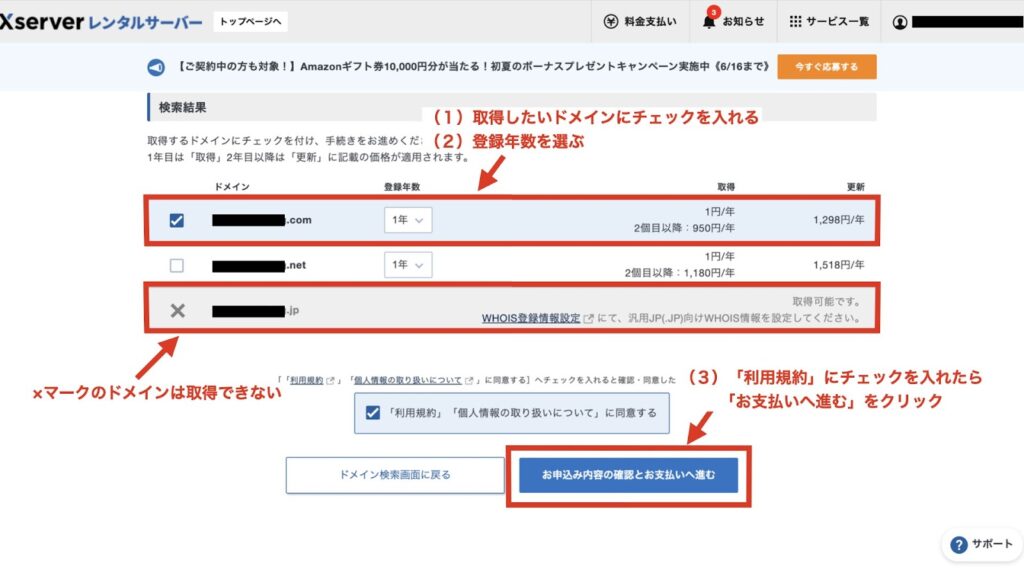
ドメインを検索すると、上の画像のように希望のドメインが取得可能なのかを確認することができます。
※取得できないドメインは×マークがついています。
取得可能なドメインがない場合はドメイン名を変更しましょう。
- 取得可能のドメインの中で選ぶ
- 登録年数を選択
- 「利用規約」にチェックを入れ、「お支払いへ進む」をクリック
続いて、支払い方法の選択ですが、今回はクレジットカードでの支払いで進めます。
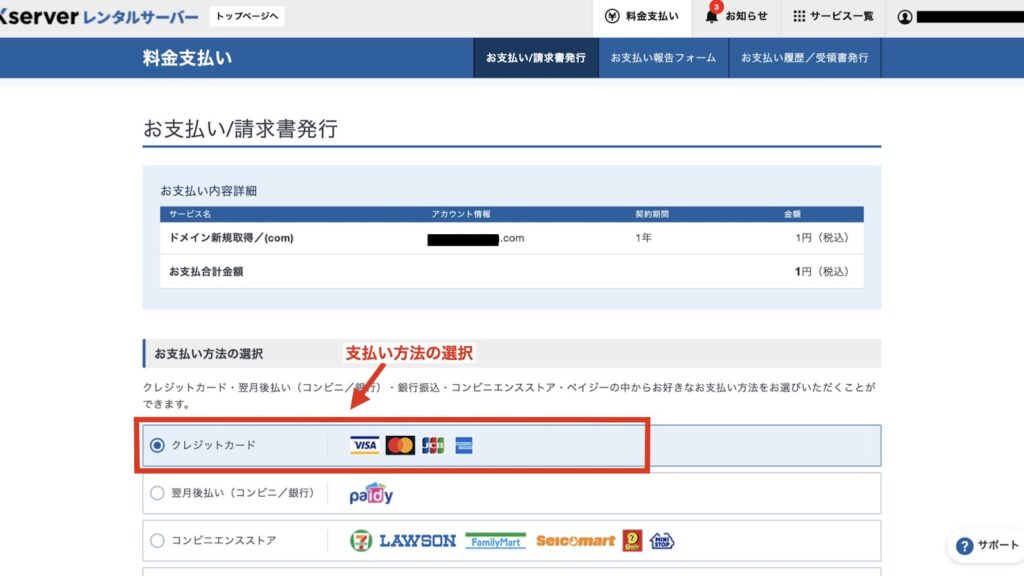
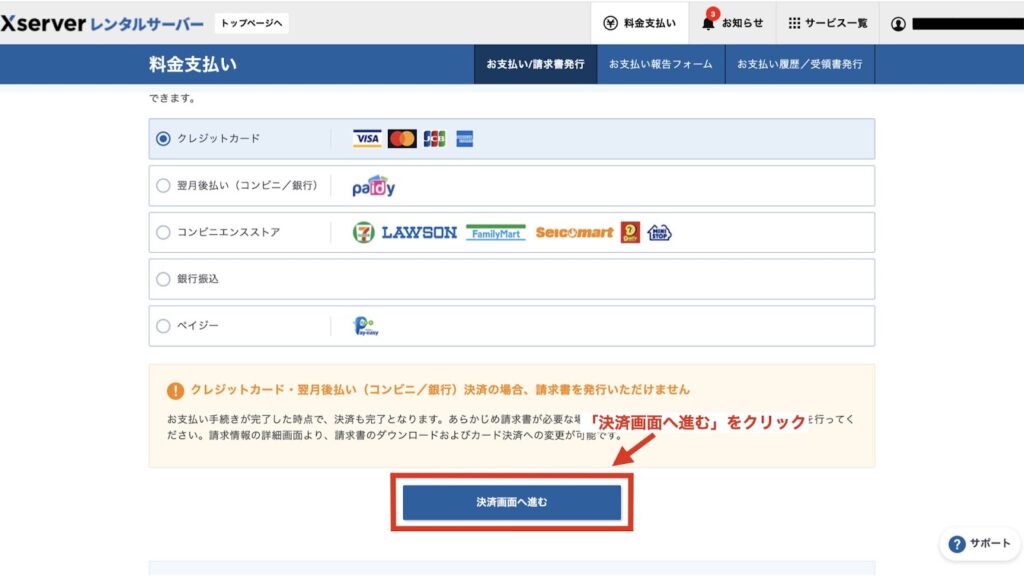
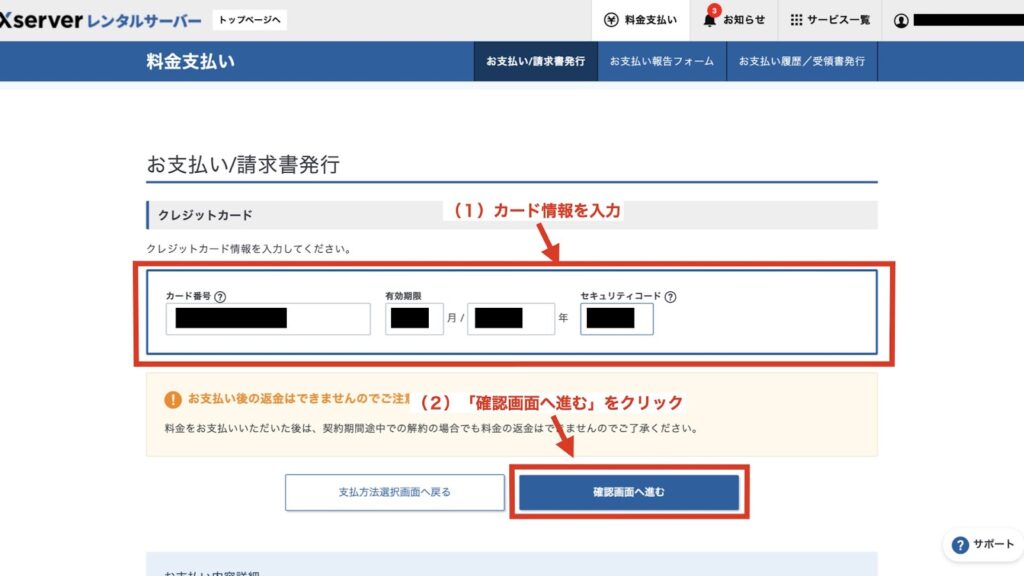
- クレジットカードの情報を入力
- 「確認画面へ進む」をクリック
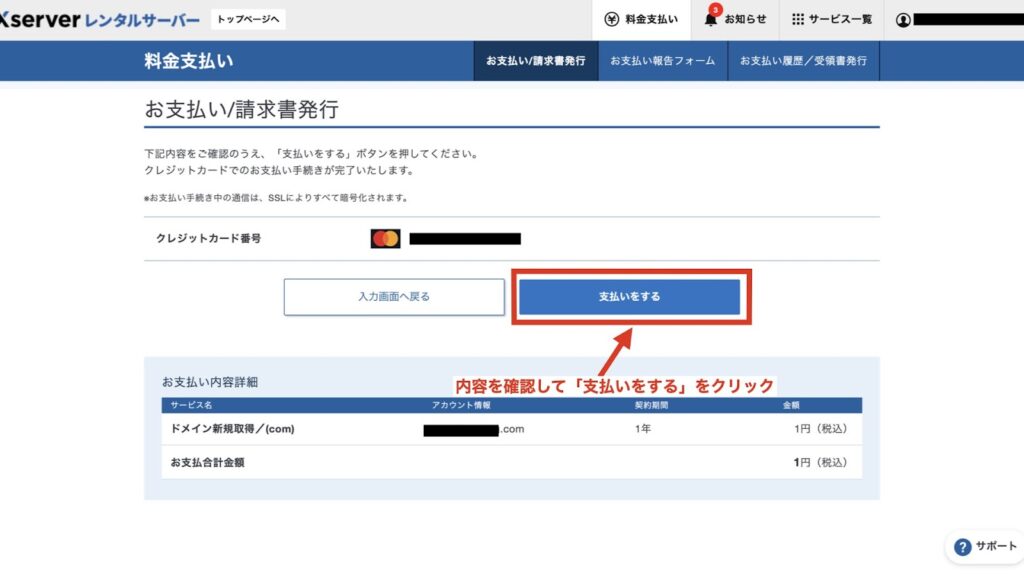
お支払い内容詳細に問題がなければ「支払いをする」をクリックして支払い完了です。
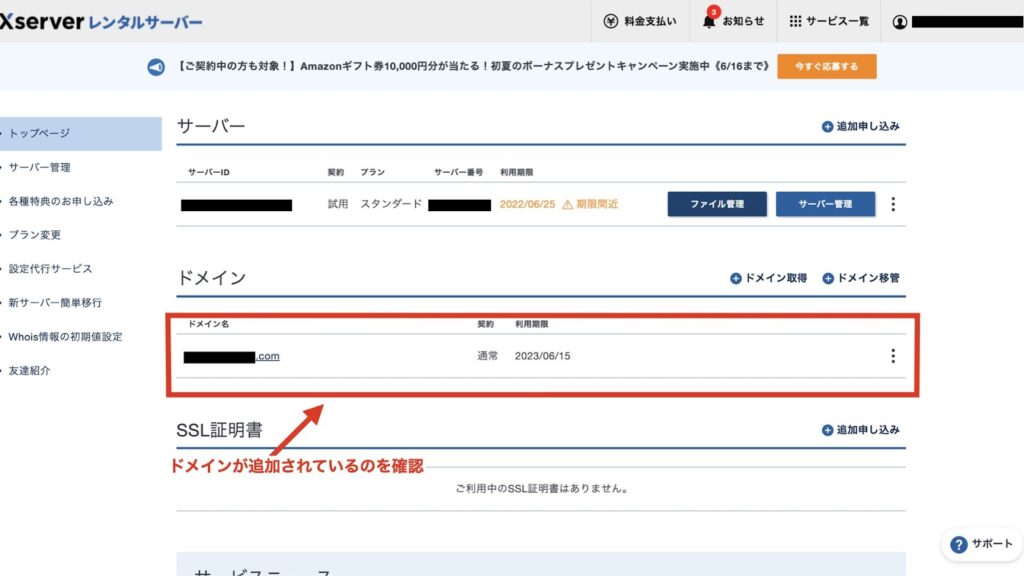
新たにドメインが追加されていれば独自ドメインの取得完了です。
ステップ2:ドメインの設定
続いて、先ほど取得したドメインを
Xserverで使用できるように設定していきます。
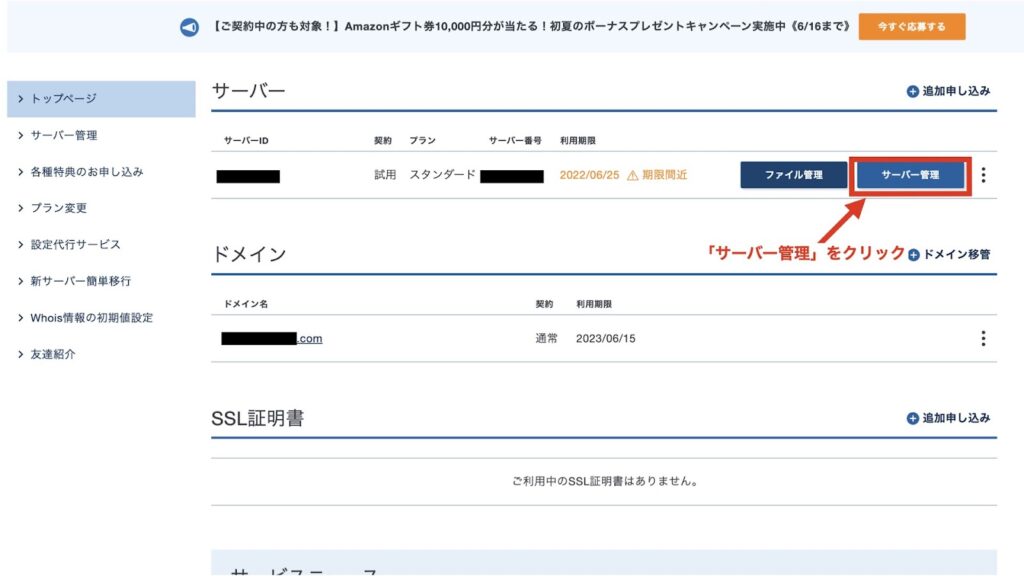
Xserverのトップページの「サーバー管理」をクリックし、サーバーパネルに移動します。
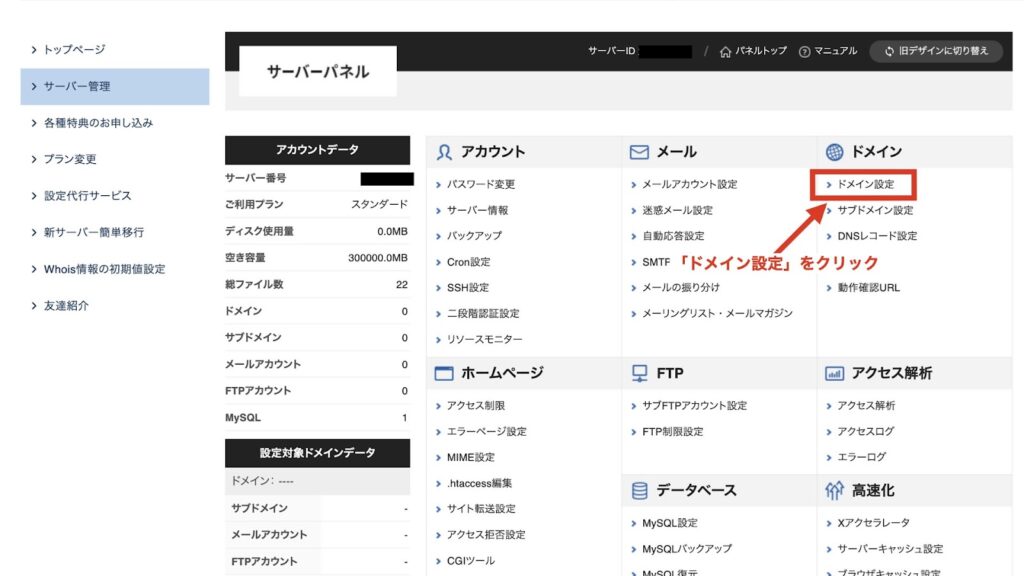
画面右端のドメインの欄の「ドメイン設定」をクリック。
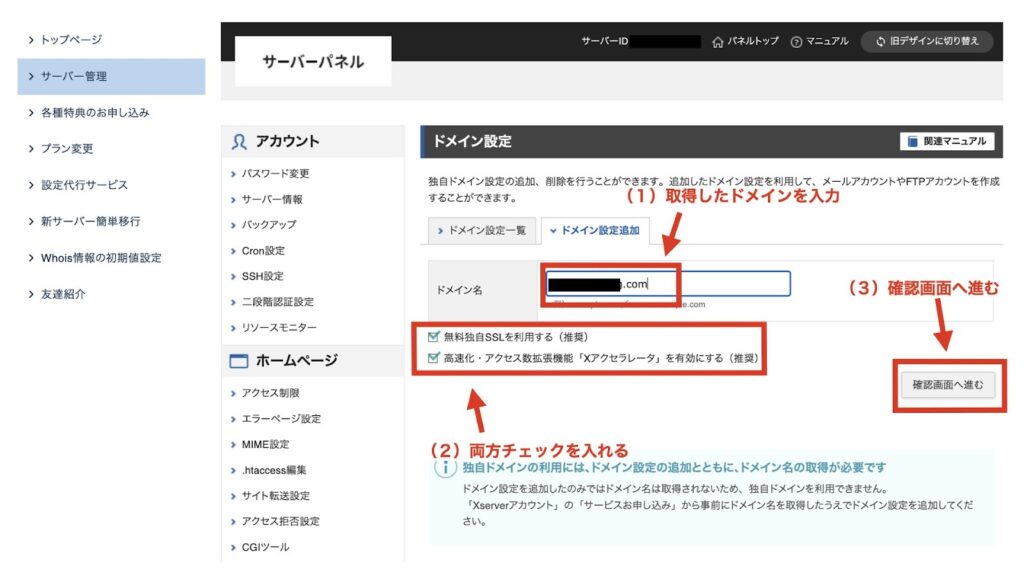
- 「ドメイン設定追加」をクリック
- 「ドメイン名」に先ほど取得した独自ドメインを入力
- 「無料独自SSLを利用する」「高速化・アクセス数拡張機能」にチェックを入れる
- 確認画面に進む
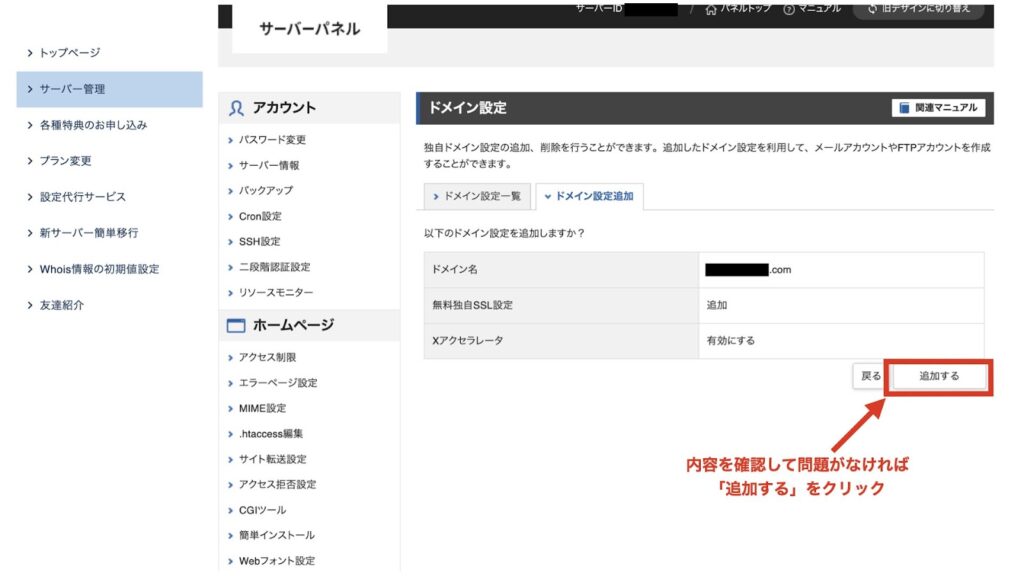
内容を確認して問題がなければ「追加する」をクリック
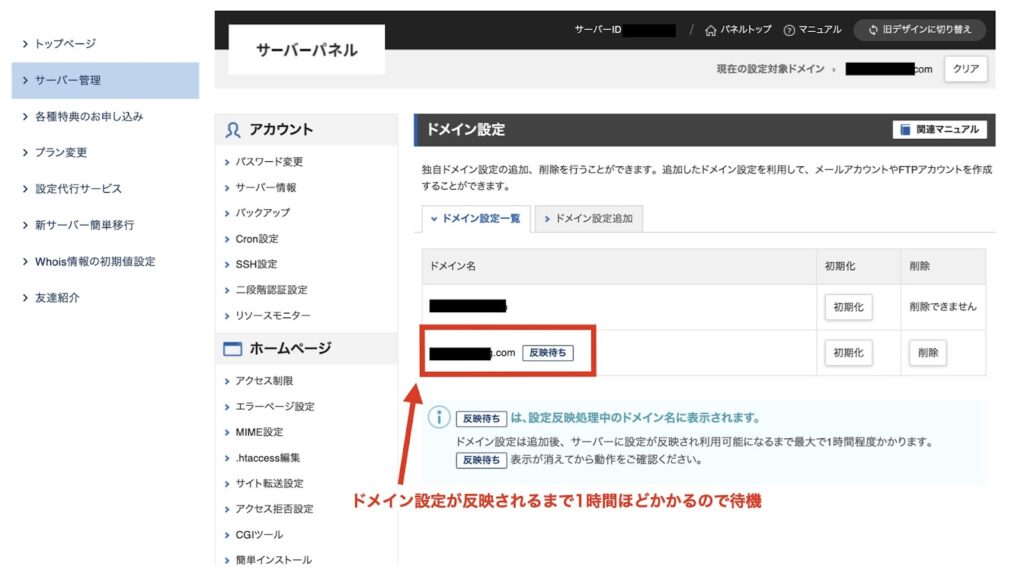
「ドメイン設定一覧」で追加されているドメインを確認できます。
※この時、追加されたドメインの横に「反映待ち」という文字が出るので消えるまで待ちましょう。(最大1時間程度かかります。)
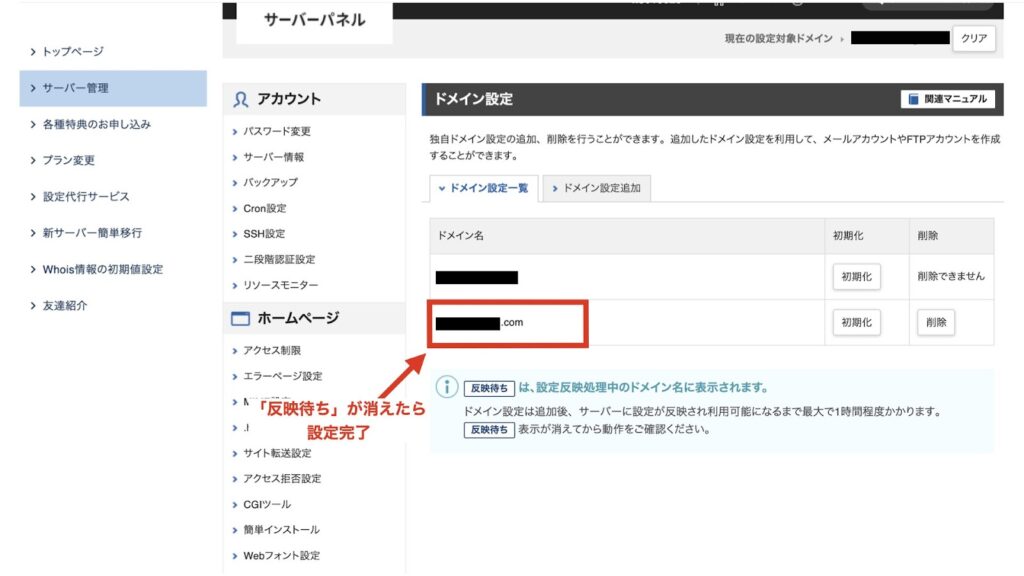
上の画像のように反映待ちの文字が消えたらドメイン設定完了です。
次はいよいよWordPressの簡単インストールになります。
ステップ3:WordPressをインストール
ここではXserverにWordPressをインストールする方法を解説していきます。
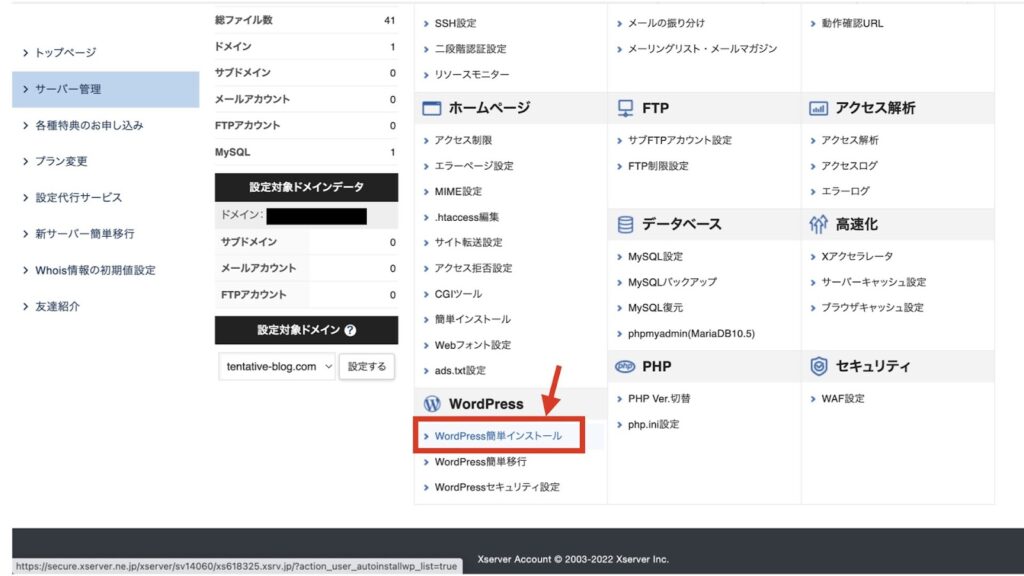
まず、画面左下のWordPressの欄から「WordPress簡単インストール」をクリックしましょう。
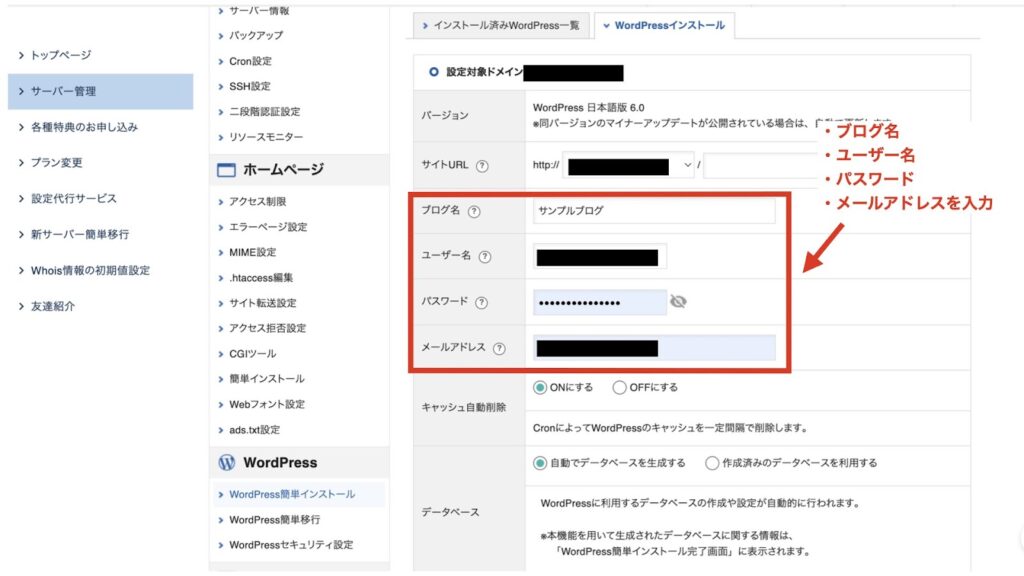
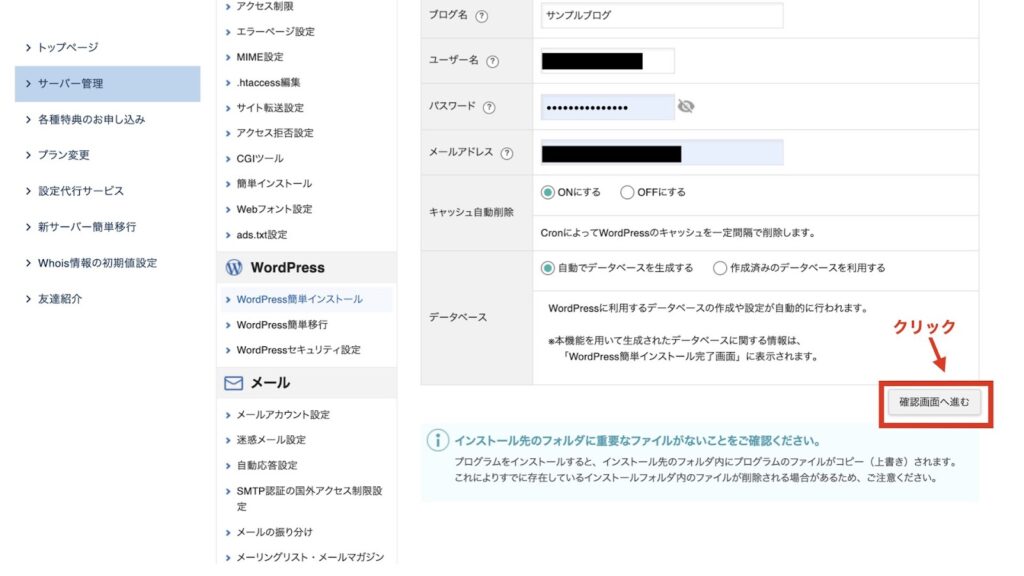
- 「WordPress簡単インストール」をクリック
- 「WordPressインストール」をクリック
- ブログ名・ユーザー名・パスワード・メールアドレスを入力
- 確認画面へ進む
※ここで入力するユーザー名・パスワードは、
この後すぐWordPressにログインする際に必要になるので忘れないようにしましょう。
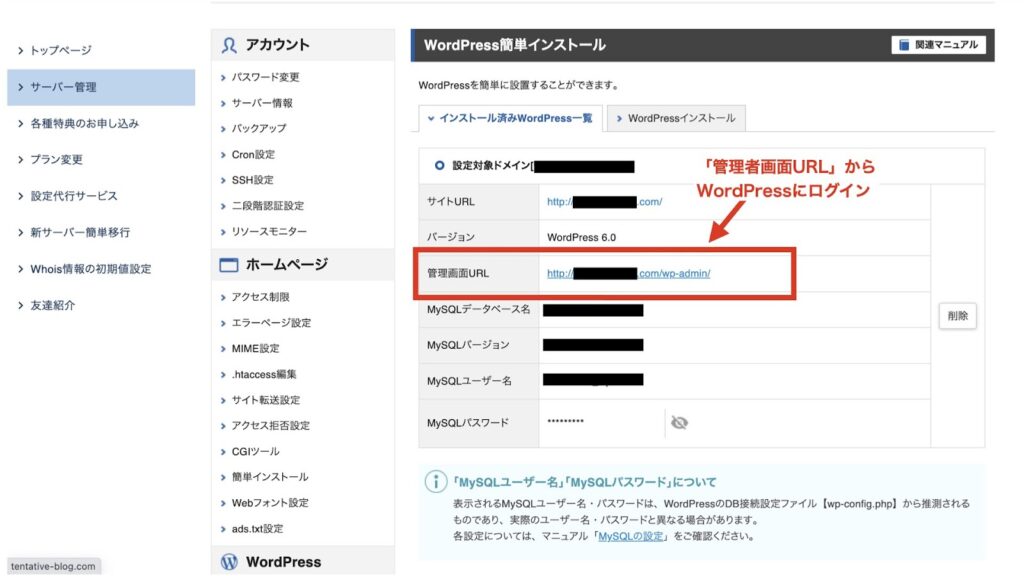
WordPressをインストールしたら「インストール済みWordPress一覧」に表示されます。
ここで「管理画面URL」をクリックすると、下の画像のようにWordPressの管理画面にログインできます。
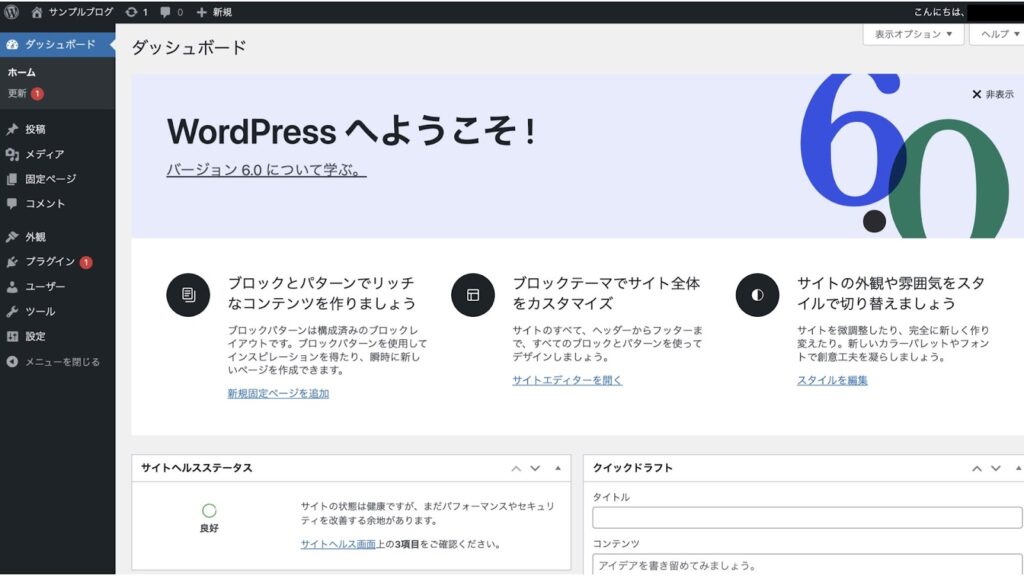
これでWordPressのインストールは完了となります。
ステップ4:SSLの設定
続いてSSLの設定です。
SSLとは、webサイトとそのサイトを閲覧しているユーザーとの通信を暗号化するための仕組みのことです。
SSL化されていないwebサイトは、
第三者によって改ざんや個人情報の流出の危険性があります。
webサイトに安心してユーザーが訪問できるようにするためにもSSL化はしておきましょう。

安心してユーザーが訪問できるようにするためにも
SSL化はしておきましょう。
ちなみにSSL化は「ドメイン」と「WordPress」の両方ともする必要がありますが、
ドメインに関しては先ほどドメイン設定の時にSSL化しているので、
今回はWordPressでのSSL化の設定について解説していきます。
WordPressのSSL化設定
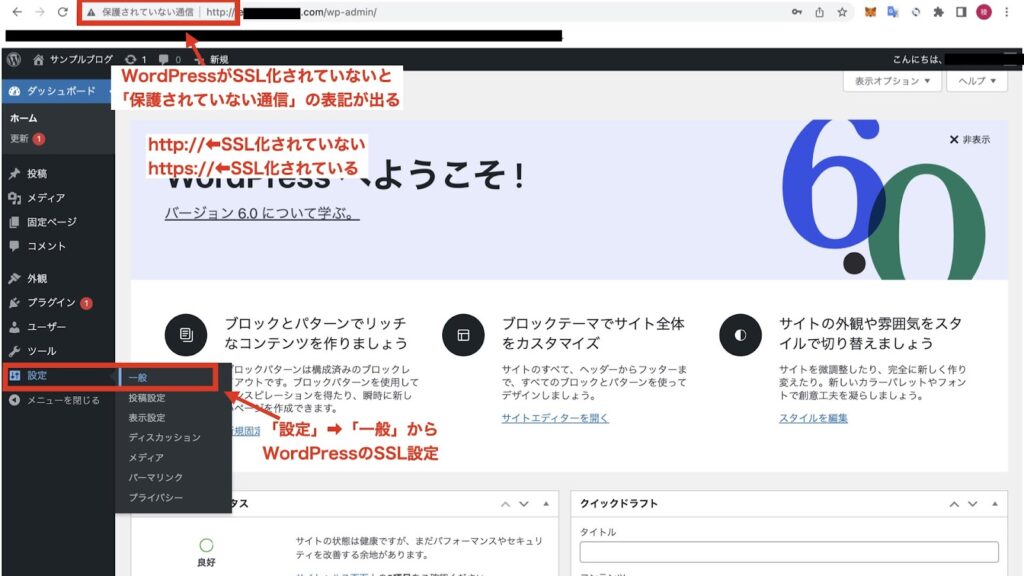
WordPress管理画面の左下にある「設定」➡︎「一般」をクリックしましょう。
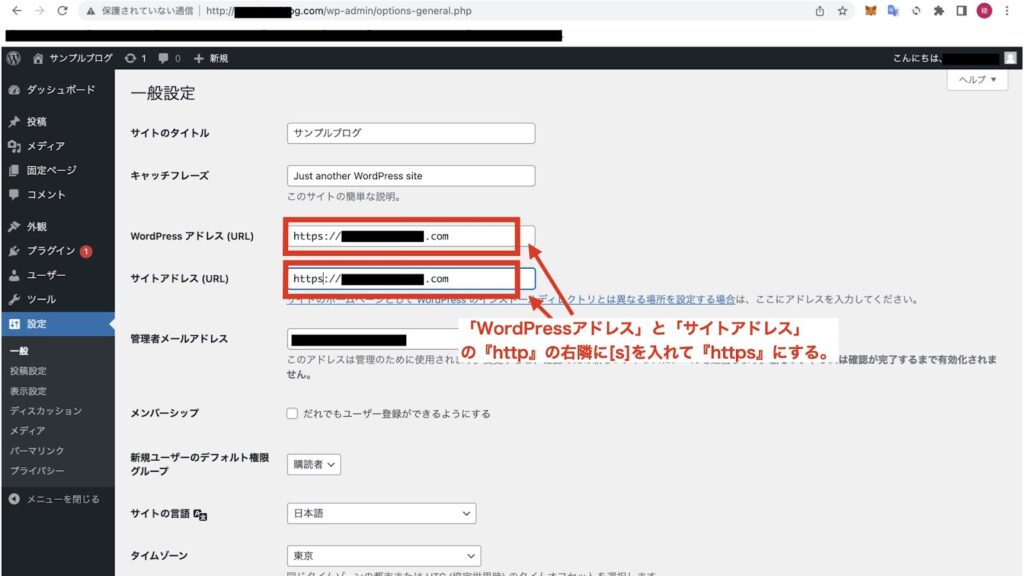
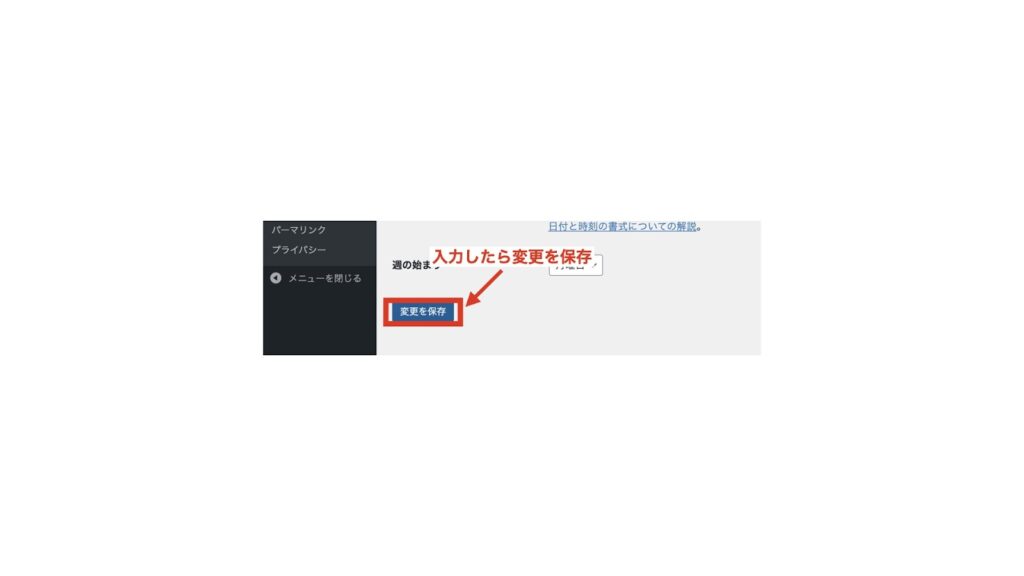
- WordPressアドレス・サイトアドレスのURLの『http』の後に[s]を入れて『https』にする
- 「変更を保存」をクリック
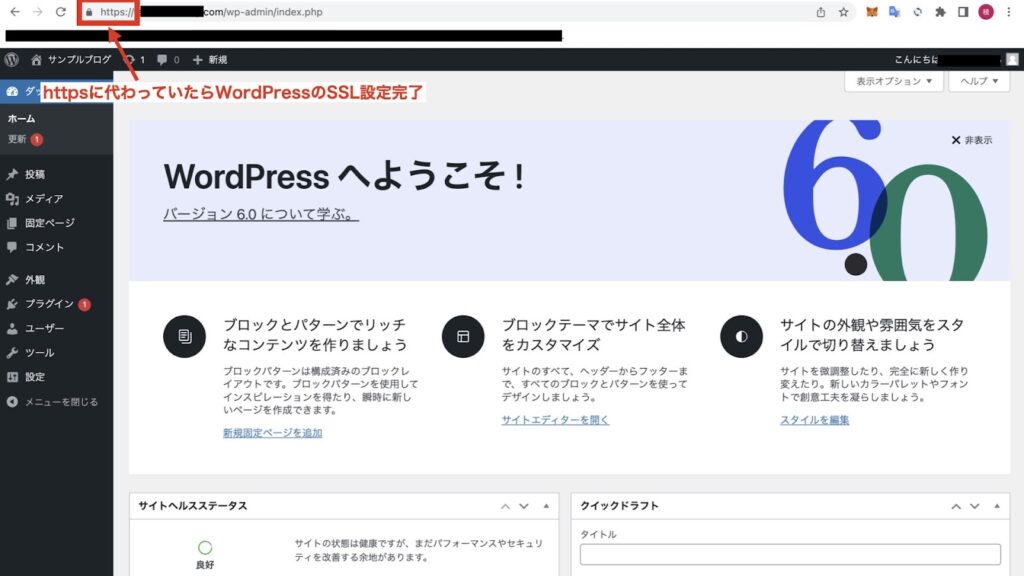
一度管理画面にログインし直してから、サイトのURLを確認しましょう。
「保護されていない通信|http」➡︎「https」に変わっていればWordPressのSSL化は成功です。
常時SSLの設定を行う
WordPressとドメインのSSL化が完了したら最後に、
常時SSLの設定をしましょう。
今の段階だと「http」と「https」両方のURLにアクセスすることができる状態なので、
常時SSLの設定を行い、
SSL化したURLのみでしかアクセスできないようにします。
では、もう一度Xserverのサーバーパネルを開きましょう。
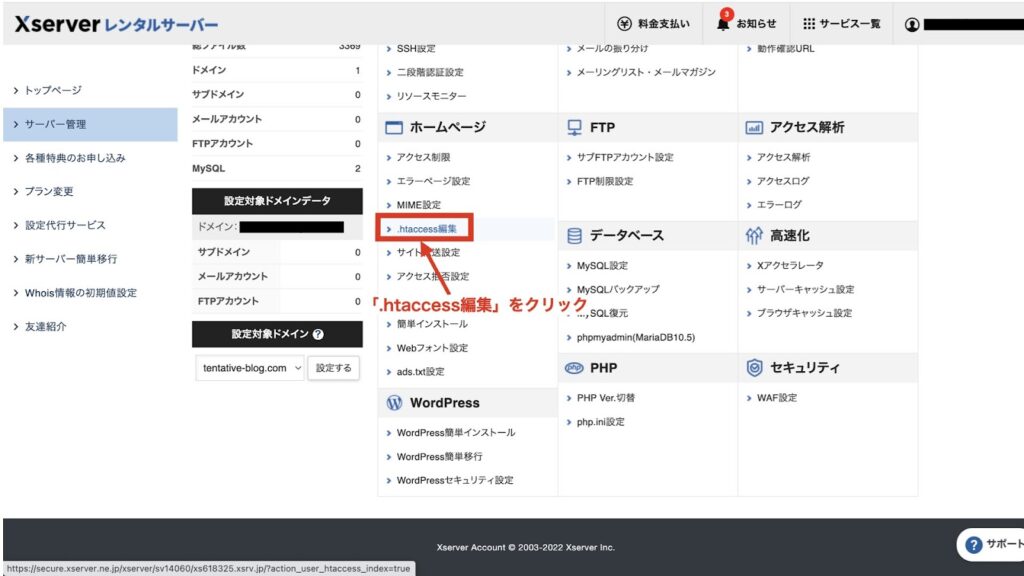
サーバーパネルを開いたら、
「ホームページ」にある「.htaccess編集」を開きましょう。
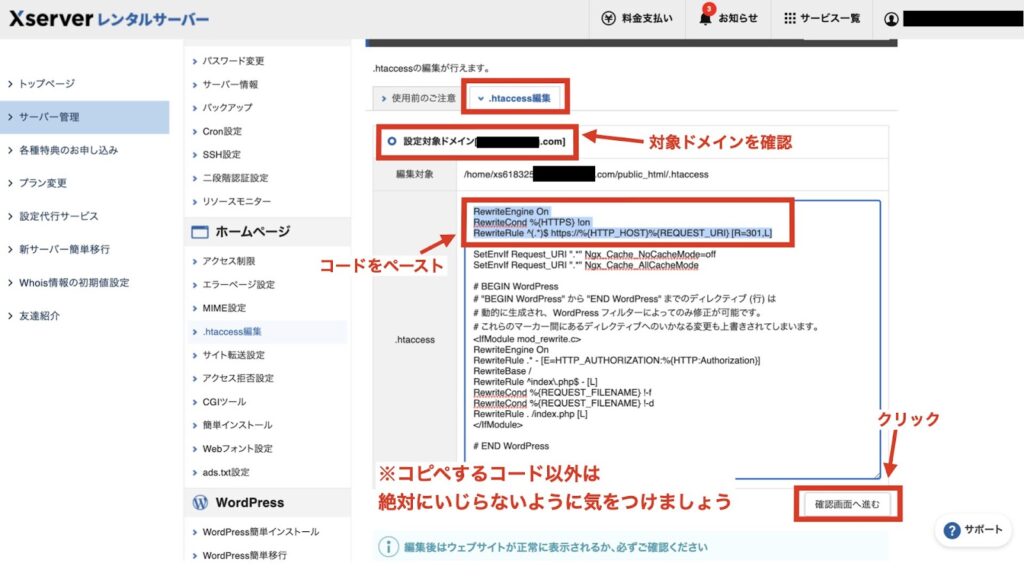
- 「.htaccess編集」を開いたら設定対象ドメインがあっているか確認
- コードの一番上にコードをペースト
- 確認画面へ進む
⬇︎コピペするコードはこちら⬇︎
RewriteEngine On
RewriteCond %{HTTPS} !on
RewriteRule ^(.*)$ https://%{HTTP_HOST}%{REQUEST_URI} [R=301,L]

絶対に変更しないように気をつけましょう。
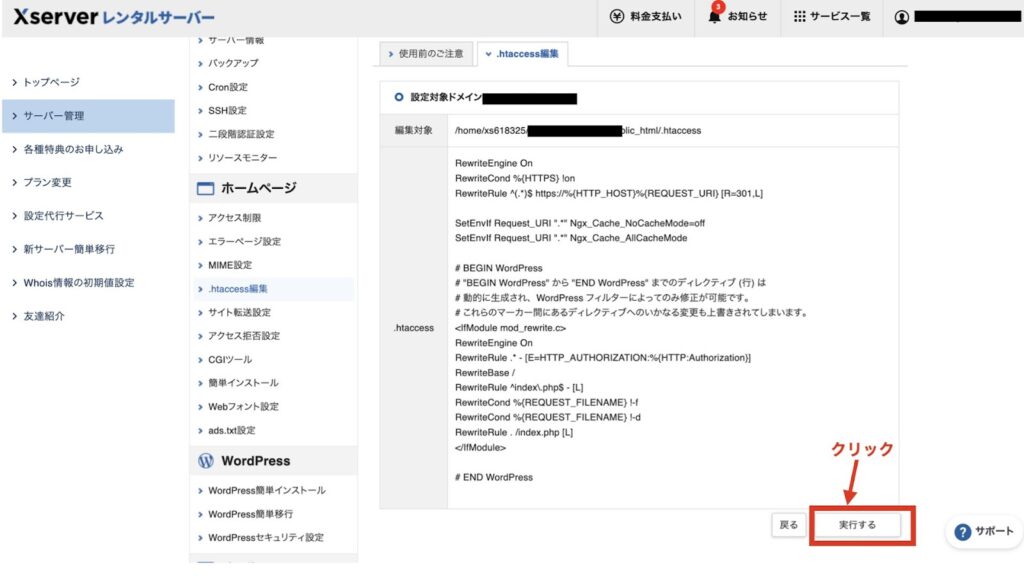
最後に実行するをクリックしたら常時SSLの設定は完了です。
常時SSL化されているかの確認方法は、
自分のサイトのURLの「https」から[s]をとって、「http」にして実際に検索してみましょう。
URLを「http」にして検索しても「https」に変換されるようであれば、
常時SSLの設定がうまくいっているということです。
まとめ
今回は
- Xserverでの独自ドメインの取得
- ドメインの設定
- WordPressのインストール
- WordPressとドメインのSSL化
について解説しました。
SSL化の説明からは少し難しくなってしまいましたが、
SSL化をすることでユーザーが安心してサイトに訪問できるようになります。
特に最後のコードを書き換えるところは焦らず慎重に行いましょう。
では、今回も最後までご覧いただきありがとうございました。
スポンサーリンク
